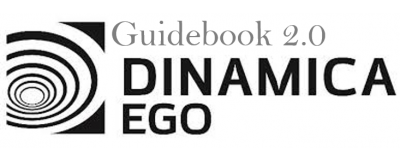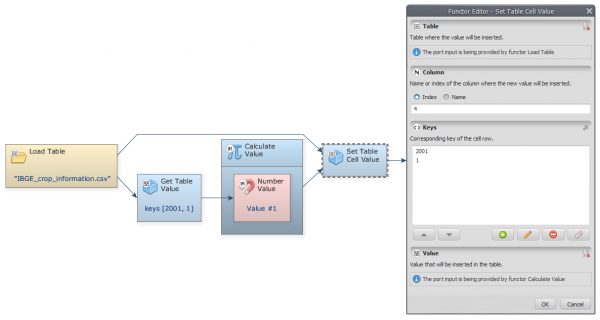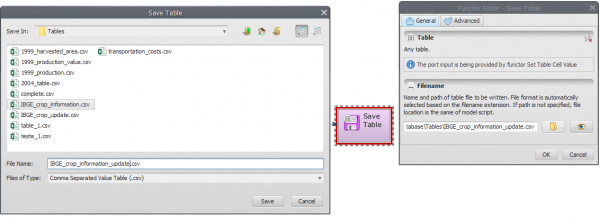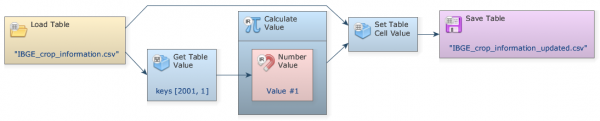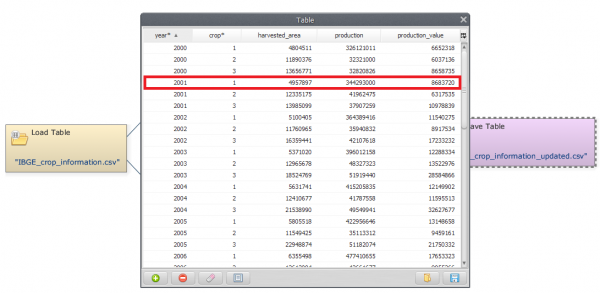This is an old revision of the document!
PHP's gd library is missing or unable to create PNG images
LESSON 8: Inserting and getting a specific value into a table
The aim of this lesson is getting and inserting specifics values from and into a table on Dinamica. We will use the Get Set Table Value, Add Table Column, Set Table by Key and Get Table from Key functors and the following files:
- The IBGE crop information Table (
Guidebook_Dinamica_5\Database\Tables\IBGE_crop_information.csv) - The 1999_production_value Table (
Guidebook_Dinamica_5\Database\Tables\1999_production_value.csv) - The 1999_harvested_area Table (
Guidebook_Dinamica_5\Database\Tables\1999_harvested_area.csv.csv) - The 1999_production Table (
Guidebook_Dinamica_5\Database\Tables\1999_production.csv)
Let's go!
- From the Input/Output tab, grab a Load Table and place it on the sketch. Double click it, browse to the folder
Guidebook_Dinamica_5\Database\Tablesand open theIBGE_crop_information.csvfile.2001
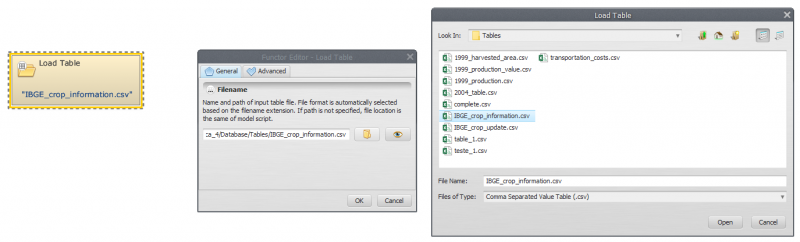
<note important> Only multi-column CSV - comma separated value format is accepted </note>
* The first two columns are considered the keys of the file, being used to access a certain data in the table. Click on eye button of Load Table to see the table.
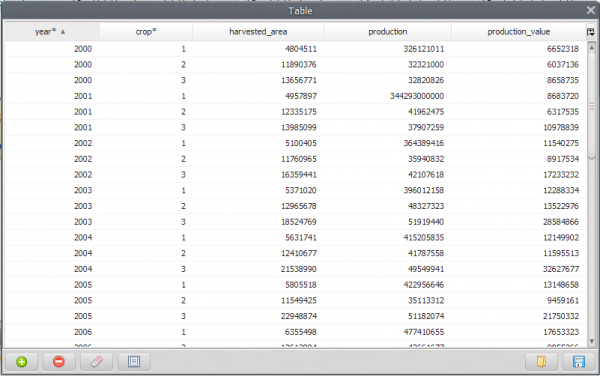
* Grab a Get Table Value and place it on the sketch. Connect Load Table to Get Table Value.
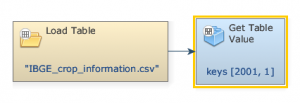
* Double click the Get Table Value to enter the keys corresponding to the sought-after values and the column name (highlighted by an asterisk). In the box Keys, enter. Next, enter1(The Key to identify the wanted value on the table). Also, in the Column tab, add4, i.e., the column name or index where the value is located.Value If Not Found
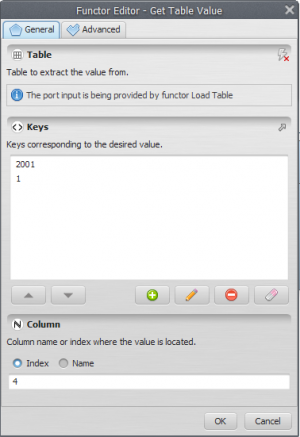
<note> If the given keys are not found in the input table and theparameter, in the Advanced Tab, is not provided, an error will be reported. </note>Connect ports
* From the Table tab, grab a Calculate Value and place it on the sketch. Assign a number to Number Value and connect the Get Table Value to Number Value. In thewindow, selectValue.v1/1000
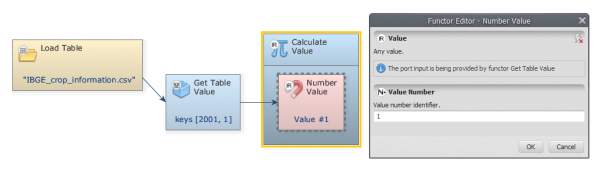
* Double-click on Calculate value to add a logic or an algebraic expression. We divide v1 (the selected value) by 1000,, and click OK.Connect ports
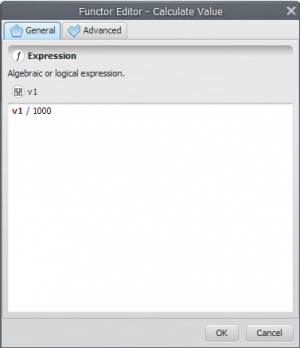
* From the Table tab grab a Set Table Cell Value and place it on the sketch. Connect Calculate Value and Load Table to Set Table Cell Value. In thewindow, selectValueinput port for the output of Calculate Value.Keys
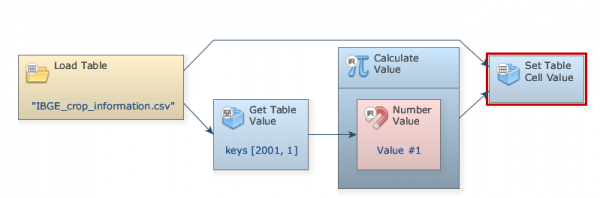
* Double-click Set Table Cell Value. To identify where the sought-after value is located, on thetab enter2001,1(corresponding to Year 2001 and Crop 1) and add the Index4on theColumn'' tab.
- From the Input/Output tab, grab a Save Table and place it on the sketch. Connect Set Table Cell Value to Save Table, select a folder and chose a file name (e.g. IBGE_crop_information_update.csv). The final model will look like this:
- Save and run your model. Click on eye button of “Save Table” to see the result.